私はワードプレスでテーマはザ・トール(THE THOR)を使用しています。
トールの公式マニュアルって細かいところまで記載されていない部分がありますよね。
私もブログを使い始めた頃はいろいろ迷いました。
特に、ブログのカラーはそのブログの印象や読みやすさが変わってくるので、是非自分好みにカスタマイズしたいですよね!
この記事では、THO THOR(ザ・トール)のテーマカラー、記事内リンクの文字色、ブログ画面の背景色、ヘッダーカラーの設定方法を順に沿って紹介します。
THE THORの使い方 テーマカラーの設定・変更
THE THOR (ザ・トール)のテーマカラーの設定方法を紹介します。
テーマカラーは見出しの色などや細かい部分が変わりますよ。
- 外観 → カスタマイズ → 基本設定 → 基本スタイル設定
- 基本スタイル内のテーマカラー設定を指定で色を選択する
では、実際の画面で解説していきます。
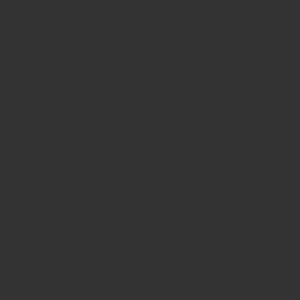
まず、ダッシュボードの外観のカスタマイズをクリックします。
カスタマイズ画面の一番上にある、基本設定をクリック。
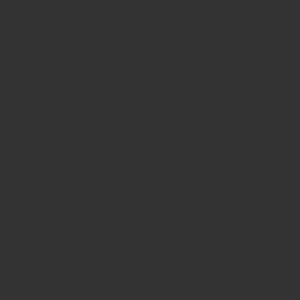
次に基本スタイル設定をクリックします。
すると基本スタイル設定の画面が出てくるので、テーマカラーを指定と書いてある下の「色を選択」をクリックします。
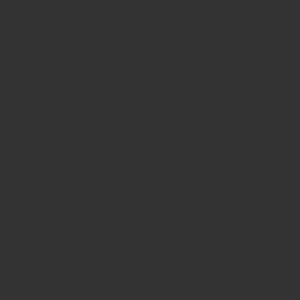
「色を選択」を押すと、好きなカラーを選ぶことができます。
例えば、上の写真の様にブルーを選択すると、ヘッダーの一部やサイドバーとメインバーの見出しの色、カテゴリーの色などが変更されました。
ちなみに、サイドバーやメインバーの見出しの色、カテゴリーの色は別で設定可能です。
これで、テーマカラーの設定は終わりです。
THE THORの使い方 記事内のリンク文字色設定・変更
記事にリンクを付けた時の文字色を変更することができます。
テーマカラーの設定した際に確認できたかと思いますが、基本スタイルの画面でできます。
手順は以下の通りです。
- 外観 → カスタマイズ → 基本設定 → 基本スタイル設定
- 基本スタイル内の「記事内テキストリンク色を指定」で色を選択する
色を指定すると、以下の様にリンクの色が変わります。
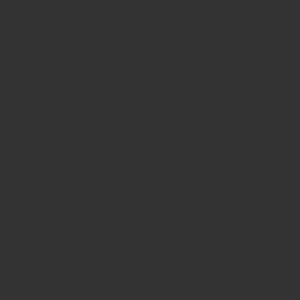
変更したい時はこちらから変更してください。
THE THORの使い方 ブログの背景色設定・変更
ブログ全体の背景を変更することが可能。
こちらもテーマカラーの設定した際に確認できたかと思いますが、基本スタイルの画面でできます。
手順は以下の通りです。
- 外観 → カスタマイズ → 基本設定 → 基本スタイル設定
- 基本スタイル内の「全体の背景色を指定」で色を選択する
実際の画面は以下の画像です。好きな色にカスタマイズしましょう。
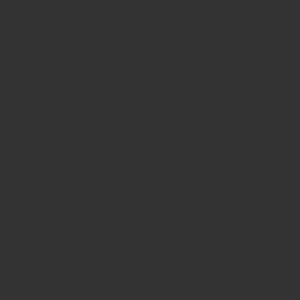
THE THORの使い方 ヘッダーエリアのカラー設定・変更
ヘッダーエリアの色を設定、変更できます。
ブログのテーマカラーを設定しても、ヘッダーの色は一部しか変更されません。
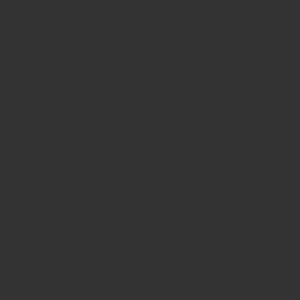
ヘッダーのカラー設定は以下の手順で行います。
- 外観 → カスタマイズ → 共通エリア設定 → ヘッダーエリア設定
- ヘッダーエリア設定の「ヘッダーの背景色を指定」で色を選択する
実際の画面で説明します。
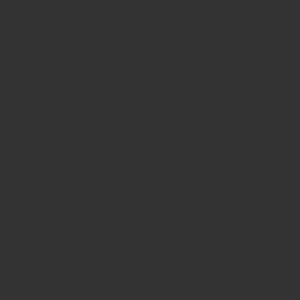
外観 → カスタマイズ → 共通エリア設定 → ヘッダーエリア設定の順でクリックします。
ヘッダーエリア設定画面で、「ヘッダーの背景色を指定」の項目で、好きな色を選択できます。
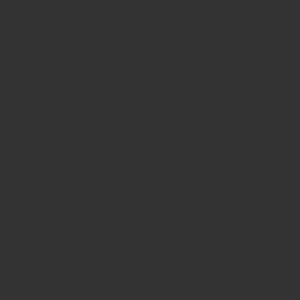
テーマカラーと同じにしたい時は、色を選択の横にシャープ(#)から始まる英数字があるので、その部分にテーマカラーを同じ英数字を入力してください。
まとめ THE THORのカラー設定でブログを自分好みにアレンジしよう
今回は、以下4つのカラー設定・変更について紹介しました。
- テーマカラー
- 記事内のリンク色
- ブログ画面の背景色
- ヘッダーカラー
テーマカラー、記事内リンク色、ブログ画面の背景色を変更したい時は、
外観 → カスタマイズ → 基本設定 → 基本スタイル設定
ヘッダーカラーを変更したい時は、
外観 → カスタマイズ → 共通エリア設定 → ヘッダーエリア設定
の手順で設定が可能です。
トールのテーマに慣れてきたら、自分好みにカラーをカスタマイズしてみてください。
自分の記事がグーグル検索でどの位置にいるかチェックできるツールがあります。
何記事か書いたら検索順位チェックツールのGRCに登録し、自分のブログ記事が今何位の記事なのかチェックしてください。